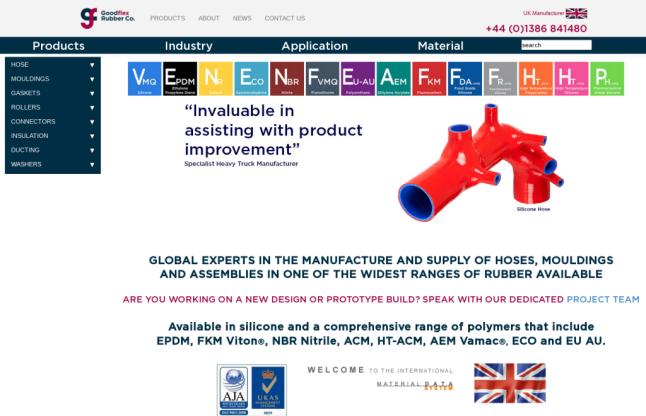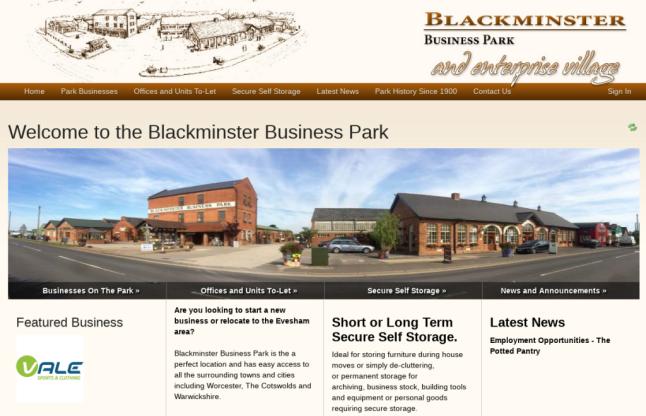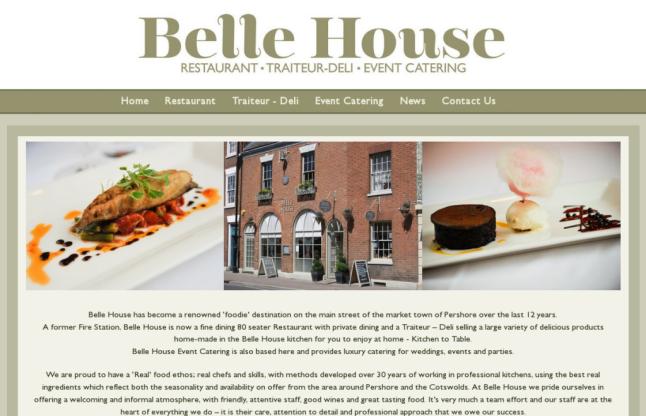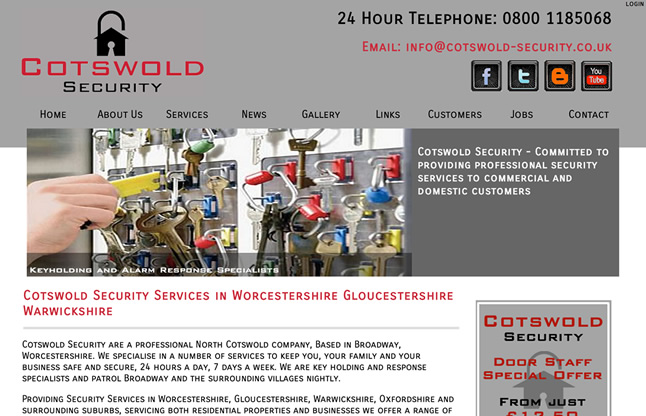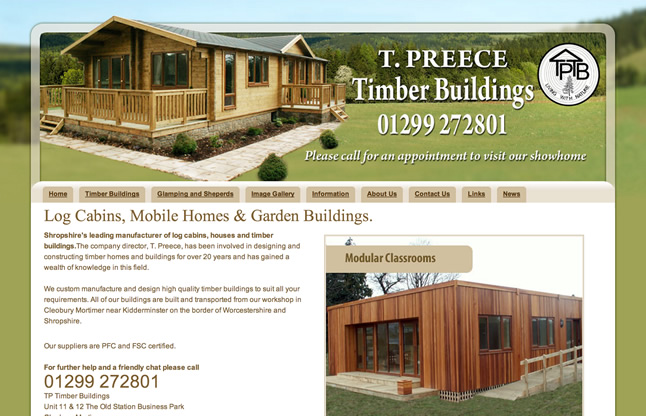Upload Files
There are a number of ways of packaging material to upload to the system which allow additional galleries to be created automatically. Obviously uploading a single file at a time is the obvious process, but can be time consuming, so creating a compressed archive with a set of material such as a gallery of pictures which can be uploaded in one can save time. The gallery system is simply an ordering tool provided the database. All material is physically uploaded to a single storage area and is identified by it's content_id. It is worth pointing out that even this is configurable in bitweaver. In sites where material belongs to individual users, bitweaver can maintain a separate storage area for each user with quote limits and other security mechanisms on a user basis. If a user closes their account then all their own content can be wiped. This is not an appropriate mechanism where users are all contributing to a common pot of material, so the alternate security model provides for a central store in which all material is maintained. Who uploaded material can still be identified but if a user leaves the company who's site it is, they can be removed without affecting their contributions.
Contributions to an existing gallery area made by selecting the upload icon in the function area. This will open the 'Upload' page which allows selection of a file which will automatically be uploaded to the selected gallery. Up to 10 files can be selected but this needs to be done one at a time. Selecting more than one file in the browse window depends on what hardware you are using, so the simplest option is used.
To get around that limitation, there is an option to 'process archive'. At times this can be more of a hindrance than a help, since when you WANT to upload a zip or ra file it must be switched off otherwise bitweaver will unpack the file and build extra galleries based on the folders in the archive. If there are no folders identified in the archive, then all the files will simple reside in the current gallery, but if you want to create a new gallery on the website then simply zip up the folder. The new gallery will have the name of the folder, so for example if your website gallery is 'Show Pictures' and you want to upload 'Bristol 2104', simply create the folder, copy in the pictures and rename them replacing the camera picture numbers, then zip the folder and upload one file. There is normally a limit of 32Mb on file size so for larger galleries one may need to create a number of archives. Create the first one with the gallery name, and then go into the gallery and upload the rest direct. (Perhaps need a little more information on how that is done?)
Other options on the upload page need a little more explanation, but normally the defaults set for the site are sufficient to get started.